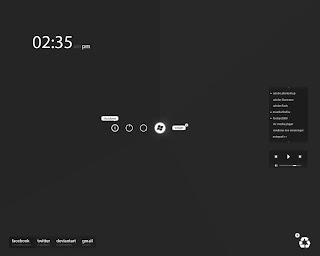Today, at the D9 Conference, we demonstrated the next generation of Windows, internally code-named “Windows 8,” for the first time. Windows 8 is a reimagining of Windows, from the chip to the interface. A Windows 8-based PC is really a new kind of device, one that scales from touch-only small screens through to large screens, with or without a keyboard and mouse.
The demo showed some of the ways we’ve reimagined the interface for a new generation of touch-centric hardware. Fast, fluid and dynamic, the experience has been transformed while keeping the power, flexibility and connectivity of Windows intact.
Here are a few aspects of the new interface we showed today:
| • | Fast launching of apps from a tile-based Start screen, which replaces the Windows Start menu with a customizable, scalable full-screen view of apps. |
| • | Live tiles with notifications, showing always up-to-date information from your apps. |
| • | Fluid, natural switching between running apps. |
| • | Convenient ability to snap and resize an app to the side of the screen, so you can really multitask using the capabilities of Windows. |
| • | Web-connected and Web-powered apps built using HTML5 and JavaScript that have access to the full power of the PC. |
| • | Fully touch-optimized browsing, with all the power of hardware-accelerated Internet Explorer 10. |
We also showed effortless movement between existing Windows programs and new Windows 8 apps. The full capabilities of Windows continue to be available to you, including the Windows Explorer and Desktop, as does compatibility with all Windows 7 logo PCs, software and peripherals.
|
Although the new user interface is designed and optimized for touch, it works equally well with a mouse and keyboard. Our approach means no compromises — you get to use whatever kind of device you prefer, with peripherals you choose, to run the apps you love. This is sure to inspire a new generation of hardware and software development, improving the experience for PC users around the world.
Today, we also talked a bit about how developers will build apps for the new system. Windows 8 apps use the power of HTML5, tapping into the native capabilities of Windows using standard JavaScript and HTML to deliver new kinds of experiences. These new Windows 8 apps are full-screen and touch-optimized, and they easily integrate with the capabilities of the new Windows user interface. There’s much more to the platform, capabilities and tools than we showed today.
We are excited to bring an innovative new platform and tools to developers and see how their creativity jumpstarts a new generation of apps. Windows 8 apps can use a broad set of new libraries and controls, designed for fluid interaction and seamless connectivity. Apps can add new capabilities to Windows and to other apps, connecting with one another through the new interface. For example, we showed today how a developer can extend the file picker control to enable picking from their own app content or from within another Windows 8 app, in addition to the local file system and the network. We’re just getting started.
And this isn’t just about touch PCs. The new Windows experience will ultimately be powered by application and device developers around the world — one experience across a tremendous variety of PCs. The user interface and new apps will work with or without a keyboard and mouse on a broad range of screen sizes and pixel densities, from small slates to laptops, desktops, all-in-ones, and even classroom-sized displays. Hundreds of millions of PCs will run the new Windows 8 user interface. This breadth of hardware choice is unique to Windows and central to how we see Windows evolving.
The video below introduces a few of the basic elements of the new user interface. Although we have much more to reveal at our developer event, BUILD (Sept. 13 - 16 in Anaheim, Calif.), we’re excited to share our progress with you.
|
Today’s demonstration followed our announcements earlier this year about Windows 8 running on System on a Chip (SoC) processors, and our browser engine innovations and significantly increased standards support in Internet Explorer 10. Windows 8 extends these innovations and reimagines every level of the Windows architecture — the kernel, networking, storage, devices, user interface — all building on the broadest and richest ecosystem of software, peripherals and devices.
We have so much more on the way! We’re working very hard to get the product ready for early testing, and we plan to kick off our engineering dialogue through our team blog, just as we did for Windows 7.
So please stay tuned — we have a lot of cool innovation coming in the months ahead.
By Julie Larson-Green
Corporate Vice President, Windows Experience
Corporate Vice President, Windows Experience