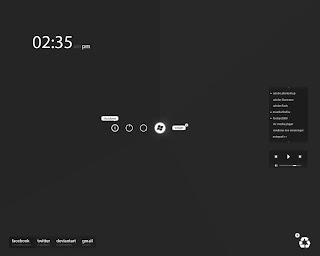INSTALLATION
Skin Tutorials
While Rainmeter does include some very nice skins, many people like to create their own. While Rainmeter was designed to make skin creation simple, it is not necessarily intuitive for new skinners. To help we have created a set of tutorials that will teach you how to make some simple skins. But first, there are some basics that you need to know. If you have read the rest of Rainmeter 101, then feel free to skip this since it will cover similar ground. Otherwise, read ahead!
How to edit skins
Editing skins is a very simple matter. While every skin is a file with the extension ".ini", they're really just regular text documents. You can open any skin file with Notepad (or your preferred text editor) and edit them directly. It is important that your editor be a plaintext editor. That means no programs like Microsoft Word, Works, OpenOffice.org or any other document editor. You'll want one that does just text without the formatting.
Once a skin is edited, Rainmeter will reflect the changes the next time it is refreshed. If the skin is already running, you will have to refresh it manually. Otherwise, just start the skin and your changes should be there.
How to create a new skin
To create a skin, you must first find your skins folder. If you installed Rainmeter normally, the skins folder will be found in one of these locations:
Windows XP: C:\Documents and Settings\Your Name\My Documents\Rainmeter\Skins\
Windows Vista and 7: C:\Users\Your Name\Documents\Rainmeter\Skins
Basically, just head over to "My Documents" and look for the "Rainmeter" folder. In there you'll find the "Skins" folder. Once you're in there, make a new folder. Call this folder whatever you like. Within this folder make a new text document and call it whatever you like. Make sure that the text document's file extension is ".ini" and not ".txt". There you have it. You now have a brand new, albeit empty, skin. If you right-click the Rainmeter icon in the taskbar and choose "Refresh All", your new skin will be available for use. Don't start it up yet though, it doesn't do anything!
How to install skins
If you have a skin that was downloaded from he internet, installing it is very similar to creating a new skin. First, if the skin came in an archive (such as ".zip" or ".rar") you will need to extract it. Once the files are extracted, make sure that they are all contained within a single folder. Often, skin makers will havev this folder already in the archive. Otherwise, you will have to make it yourself. Move this folder to your Skins directory (one of the paths show in the section above). If Rainmeter is already running, right-click the icon in the taskbar and choose "Refresh All". Your downloaded skin should now appear in the "Configs" list.
Loading a skin
To load a skin, first make sure that Rainmeter is already running. Right-click the icon in the taskbar to open the context menu and navigate to "Configs". Here, a list of all of the folders in your Skins directory should appear. From there just choose the folder holding the skin you want and load up the appropriate .ini file.
NOTE: You can only load one .ini file from a specific folder at once. If you want two skins to run simultaneously you will need to have each one in its own folder.
A word about the tutorials
Now that you know how to actually make, install and load the files for skin, you can move on to the real meat of skin creation. The following tutorials will start off simple and get more and more complex, each one adding new concepts of Rainmeter. The good thing is that at the end, you will always have something to show for it. If you are new to Rainmeter, it is highly recommended that you go through these in order, as each one will assume that you understand the concepts of the previous tutorial. That being said, it is highly recommended that you play with the skins! When you are given values, change them around to see what happens. Make all of these tutorial skins look the way you want them to. Rainmeter is all about customization, so don't be afraid to get your hands dirty.
Good luck!
myLot User Profile
Download the latest release or beta version from this site. The installer (.exe) allows you to install both 'standard' and 'portable' installations.
Both 32bit and 64bit installations are done with the same installer.
If you are running on a 64bit version of Windows, you will be asked if you wish to install 64bit or 32bit Rainmeter. If the installer detects a previous version of Rainmeter on your system, the same architecture version will automatically be installed. If you wish to change from 32bit to 64bit, you should uninstall Rainmeter first.
Rainmeter will detect if you require either the C++ runtime libraries or the .NET libraries. The C++ runtimes are required to use Rainmeter. Chances are you already have them, but if not, Rainmeter will download and install them. The .NET libraries are required to use any of the C# plugins which come with Rainmeter. If you are running on Windows 2000 you will need at least Service Pack 3, and on XP at least Service Pack 2, to install the .NET libraries. If you elect not to install the .NET files, you will not be able to use any plugins written in C#.
Rainmeter is fully compatibile with Windows XP, Vista, and Windows 7.
The file which Rainmeter uses to keep track of the skins you have loaded and how they are configured (Rainmeter.ini) is stored in your "Application Data" folder, and all Rainmeter "skins" are stored in your "My Documents" folder.
The following components are distributed by default with Rainmeter:
- The illustro suite of skins by poiru
- RainBrowser (skin manager), RainThemes (theme manager), and RainBackup (Rainmeter backup tool) by JSMorley
Normal Installation
Run the installer. By default Rainmeter will install in "C:\Program Files\Rainmeter", but you may install it in any folder you wish. The installer presents you with a set of options allowing you to create Start Menu and desktop shortcuts, have Rainmeter automatically start with Windows, and install Rainmeter for all users.
When Rainmeter starts the first time, it will install the default skins and themes in the proper folder locations and load the illustro suite of skins.
Portable Installation
If you wish to run Rainmeter from one folder, so it can be easily taken with you or even run directly from a removable drive, all you need to do is download the latest installer and select 'Portable Install' during the install process. You will be prompted to browse for a location (for which you have full read and write access) to install Portable Rainmeter. After the install, you may use the program normally, but can easily take the application "on the road" by copying the entire \Rainmeter folder and sub-folders. Note that if you do a portable install, you are responsible for ensuring you have the appropriate C++ and .NET runtime libraries installed on your system.
Default File Locations
Program files:
Windows XP: C:\Program Files\Rainmeter
Windows Vista and later: C:\Program Files\Rainmeter
Skins:
Windows XP: C:\Documents and Settings\YourName\My Documents\Rainmeter\Skins
Windows Vista and later: C:\Users\YourName\My Documents\Rainmeter\Skins
Rainmeter.ini and themes:
Windows XP: C:\Documents and Settings\YourName\Application Data\Rainmeter
Windows Vista and later: C:\Users\YourName\Appdata\Roaming\Rainmeter
Uninstalling
If you installed Rainmeter with the installer you can uninstall it from "Add or Remove Programs". If you installed Portable Rainmeter, just delete the folder you browsed for during the install process.
Ensure that Rainmeter is not running when uninstalling.
Skin Tutorials
While Rainmeter does include some very nice skins, many people like to create their own. While Rainmeter was designed to make skin creation simple, it is not necessarily intuitive for new skinners. To help we have created a set of tutorials that will teach you how to make some simple skins. But first, there are some basics that you need to know. If you have read the rest of Rainmeter 101, then feel free to skip this since it will cover similar ground. Otherwise, read ahead!
How to edit skins
Editing skins is a very simple matter. While every skin is a file with the extension ".ini", they're really just regular text documents. You can open any skin file with Notepad (or your preferred text editor) and edit them directly. It is important that your editor be a plaintext editor. That means no programs like Microsoft Word, Works, OpenOffice.org or any other document editor. You'll want one that does just text without the formatting.
Once a skin is edited, Rainmeter will reflect the changes the next time it is refreshed. If the skin is already running, you will have to refresh it manually. Otherwise, just start the skin and your changes should be there.
How to create a new skin
To create a skin, you must first find your skins folder. If you installed Rainmeter normally, the skins folder will be found in one of these locations:
Windows XP: C:\Documents and Settings\Your Name\My Documents\Rainmeter\Skins\
Windows Vista and 7: C:\Users\Your Name\Documents\Rainmeter\Skins
Basically, just head over to "My Documents" and look for the "Rainmeter" folder. In there you'll find the "Skins" folder. Once you're in there, make a new folder. Call this folder whatever you like. Within this folder make a new text document and call it whatever you like. Make sure that the text document's file extension is ".ini" and not ".txt". There you have it. You now have a brand new, albeit empty, skin. If you right-click the Rainmeter icon in the taskbar and choose "Refresh All", your new skin will be available for use. Don't start it up yet though, it doesn't do anything!
How to install skins
If you have a skin that was downloaded from he internet, installing it is very similar to creating a new skin. First, if the skin came in an archive (such as ".zip" or ".rar") you will need to extract it. Once the files are extracted, make sure that they are all contained within a single folder. Often, skin makers will havev this folder already in the archive. Otherwise, you will have to make it yourself. Move this folder to your Skins directory (one of the paths show in the section above). If Rainmeter is already running, right-click the icon in the taskbar and choose "Refresh All". Your downloaded skin should now appear in the "Configs" list.
Loading a skin
To load a skin, first make sure that Rainmeter is already running. Right-click the icon in the taskbar to open the context menu and navigate to "Configs". Here, a list of all of the folders in your Skins directory should appear. From there just choose the folder holding the skin you want and load up the appropriate .ini file.
NOTE: You can only load one .ini file from a specific folder at once. If you want two skins to run simultaneously you will need to have each one in its own folder.
A word about the tutorials
Now that you know how to actually make, install and load the files for skin, you can move on to the real meat of skin creation. The following tutorials will start off simple and get more and more complex, each one adding new concepts of Rainmeter. The good thing is that at the end, you will always have something to show for it. If you are new to Rainmeter, it is highly recommended that you go through these in order, as each one will assume that you understand the concepts of the previous tutorial. That being said, it is highly recommended that you play with the skins! When you are given values, change them around to see what happens. Make all of these tutorial skins look the way you want them to. Rainmeter is all about customization, so don't be afraid to get your hands dirty.
Good luck!
myLot User Profile